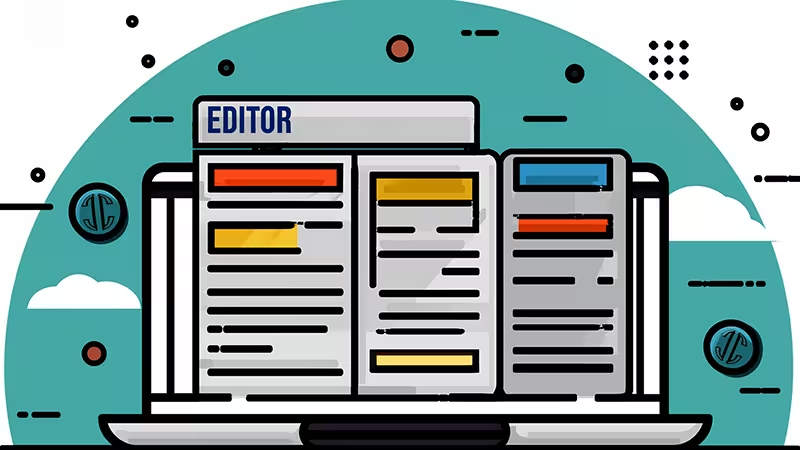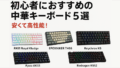Vimエディタは、プログラミングやテキスト編集を行う際に非常に強力なツールとして知られています。そのシンプルさと拡張性、そしてショートカットを活用した効率的な作業が可能な点が多くのユーザーに支持されています。本記事では、Vimエディタの基本操作から、知っておくと便利なショートカットや高度な使い方までを紹介します。
Vimエディタの基本操作
Vimには複数のモードが存在し、それぞれのモードごとに異なる操作が可能です。主なモードとしては次の3つがあります。
通常モード
Vimを起動した直後は通常モードになります。通常モードではテキストの編集ではなく、カーソル移動やテキストのコピー・ペースト、削除などが可能です。通常モードでの主な操作は以下の通りです。
- h : 左に移動
- j : 下に移動
- k : 上に移動
- l : 右に移動
- dd : 現在の行を削除
- yy : 現在の行をコピー
- p : コピーした内容を貼り付け
挿入モード
挿入モードは、実際にテキストを入力するためのモードです。通常モードから以下の操作で挿入モードに切り替えられます。
- i : カーソル位置に挿入
- I : 行の先頭に挿入
- a : カーソルの次の位置に挿入
- A : 行の末尾に挿入
挿入モードを終了するには Esc キーを押して通常モードに戻ります。
コマンドモード
コマンドモードは、ファイルの保存やVimの設定変更などを行うモードです。通常モードで : キーを押すことでコマンドモードに入ります。よく使われるコマンドは以下の通りです。
- :w : ファイルを保存
- :q : Vimを終了
- :wq : 保存して終了
- :q! : 保存せずに終了
効率的なショートカット
Vimの強みは、そのショートカットを活用した効率的な編集作業にあります。ここでは、作業を大幅にスピードアップさせるための便利なショートカットを紹介します。
カーソル移動のショートカット
- w : 次の単語の先頭に移動
- b : 前の単語の先頭に移動
- e : 現在の単語の末尾に移動
- gg : ファイルの先頭に移動
- G : ファイルの末尾に移動
- Ctrl + u : 画面を半分上にスクロール
- Ctrl + d : 画面を半分下にスクロール
テキスト操作のショートカット
- x : カーソル位置の文字を削除
- dw : 単語を削除
- d$ : カーソルから行末まで削除
- c : 削除と同時に挿入モードへ
- u : 直前の操作を元に戻す
- Ctrl + r : 元に戻した操作を再実行
ビジュアルモードでの選択操作
Vimにはビジュアルモードという、範囲選択を行うモードもあります。以下の操作でビジュアルモードに切り替えられます。
- v : 文字単位で選択開始
- V : 行単位で選択開始
- Ctrl + v : 矩形選択開始(ビジュアルブロックモード)
選択した範囲でできる操作としては、通常モードと同じように d で削除したり、 y でコピーすることができます。
検索と置換
大きなテキストファイルを扱う場合、Vimの検索と置換機能は非常に便利です。
検索
Vimでは / を使って検索が可能です。たとえば /keyword と入力すると、「keyword」を検索できます。検索結果の次の一致箇所に移動するには n を押し、前の一致箇所に戻るには N を押します。
置換
置換はコマンドモードで行います。たとえば、次のように入力するとファイル内の「oldword」をすべて「newword」に置き換えることができます。
:%s/oldword/newword/g
範囲を指定して置換することも可能です。たとえば、指定行から行末までの範囲で置換したい場合は次のようにします。
:10,20s/oldword/newword/g
マクロの活用
Vimでは、マクロを使って繰り返し作業を自動化することができます。これにより、同じ操作を複数行にわたって繰り返し行う場合に大幅に作業時間を短縮できます。
マクロの記録
通常モードで q を押し、その後に記録したいマクロに割り当てるレジスタ名(a~zの任意の文字)を押します。たとえば、 qa と入力すると、レジスタ「a」にマクロを記録できます。
マクロを記録している間に行った操作はすべて保存され、 q を再度押すことで記録を終了します。
マクロの再生
記録したマクロを再生するには、 @ キーを押した後にレジスタ名を入力します。たとえば、 @a と入力すると、レジスタ「a」に記録したマクロを再生します。また、 @@ と入力すると直前に実行したマクロを再度再生できます。
Vimの設定ファイル(.vimrc)
Vimの使い勝手を大幅に向上させるためには、設定ファイル(.vimrc)をカスタマイズすることが重要です。このファイルは、Vimの動作やショートカット、キーバインディングなどを設定できます。たとえば、次のような設定を追加すると、行番号を表示することができます。
set number
また、インデント幅やタブのサイズを設定する場合は以下のようにします。
set tabstop=4 set shiftwidth=4 set expandtab
これにより、タブをスペース4つとして扱い、自動インデントも4つのスペースを使うようになります。
プラグインの活用
Vimはプラグインを利用することで機能を拡張できます。プラグイン管理ツールとしては「Vundle」や「dein.vim」などがあります。これらを使って、ファイルツリー表示やシンタックスハイライト、コード補完などさまざまな機能を追加することが可能です。
プラグインのインストール例
まず、プラグイン管理ツールをインストールし、.vimrc ファイルに以下のような設定を追加します(Vundleを使用する例)。
set nocompatible filetype off " Vundleプラグインのパスを指定 set rtp+=~/.vim/bundle/Vundle.vim call vundle#begin() " プラグインをここに追加 Plugin 'VundleVim/Vundle.vim' Plugin 'scrooloose/nerdtree' " ファイルツリー表示 Plugin 'vim-airline/vim-airline' " ステータスバーの改善 call vundle#end() filetype plugin indent on
次に、Vim内で以下のコマンドを実行すると、プラグインがインストールされます。
:PluginInstall
まとめ
Vimは、モードを使い分けることで効率的なテキスト編集ができる強力なエディタです。本記事では、Vimの基本操作や便利なショートカット、マクロ、設定ファイルのカスタマイズ、プラグインの活用方法を紹介しました。初めての方には少し取っ付きにくいかもしれませんが、慣れることで生産性を大幅に向上させることができるツールです。ぜひ、日々の作業にVimを取り入れてみてください。